 La fotografía en blanco y negro tiene un encanto especial. Y nosotros, sabedores de ello, tratamos de explotarlo al máximo buscando siempre la posibilidad de convertir una buena fotografía a blanco y negro.
La fotografía en blanco y negro tiene un encanto especial. Y nosotros, sabedores de ello, tratamos de explotarlo al máximo buscando siempre la posibilidad de convertir una buena fotografía a blanco y negro. Este encanto es aún mayor cuando estamos hablando de retratos. Será por el contraste entre la textura y el color de los elementos que las personas tenemos en nuestra cara, será por la nostalgia o el misterio que nos evocan los retratos en blanco y negro, será por..., que sé yo. El caso es que nos encantan los retratos en blanco y negro.
Pues, para que puedas sacarle el mayor partido posible a Lightroom 4 en la generación de tus retratos en blanco y negro, allá va un completo artículo con los pasos que debes seguir para lograrlo.

¿Cómo Empiezo? Hay 4 Posibilidades
Tienes abierto Lightroom, seleccionada la imagen que quieres convertir a blanco y negro y la primera duda que te surge es: ¿cómo comienzo con la conversión a blanco y negro?
Lo cierto es que tienes 4 posibilidades, cada una de ellas con un resultado claramente distinto, como verás.
1. Modo Blanco y Negro.
Basta con seleccionar este modo dentro del Módulo Revelar (D) en el panel de Básicos.
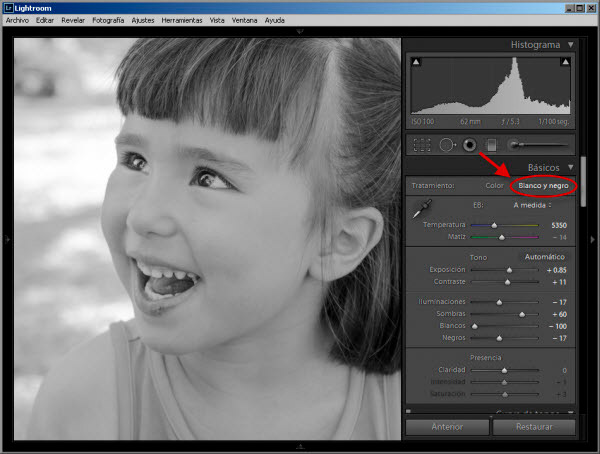
Con este método, en mi opinión, la imagen se caracteriza por un escaso contraste, nada que no pueda arreglarse luego, como veremos.
2. Modo Desaturación Global.
En este caso, hay que desplazar hacia la izquierda el deslizador "Saturación", también dentro del panel Básicos del Módulo Revelar (D).
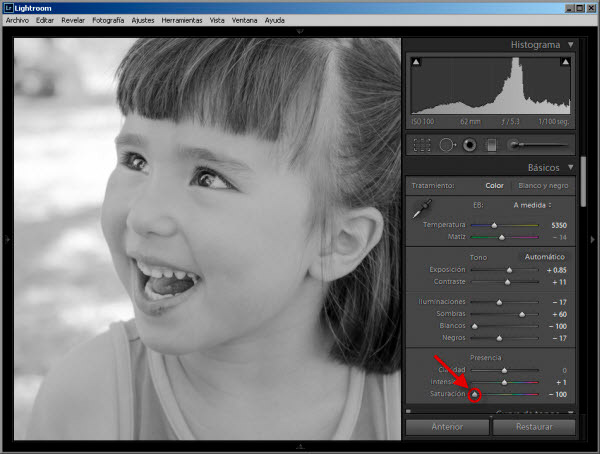
El resultado es una imagen más clara y con un poquito más de contraste que con el método anterior.
3. Modo Desaturación Color por Color.
En el Panel HSL del Módulo Revelar (D), dentro de la pestaña Saturación, se deberá bajar el valor de saturación de todos los colores al mínimo.
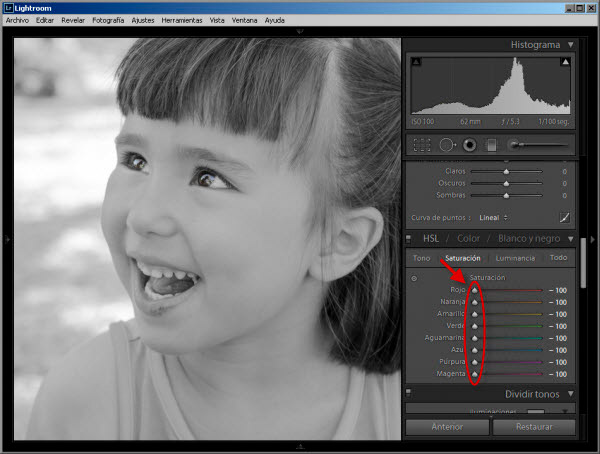
Mayor claridad que con la desaturación global, pero menor contraste, especialmente en la piel de la niña.
4. Utilización de uno de los múltiples Presets que ofrece Lightroom.
En la sección de presets (ajustes preestablecidos), Lightroom 4 tiene un grupo de ajustes preestablecidos específicos para la conversión a blanco y negro. Prueba entre ellos y elige el que más te guste.
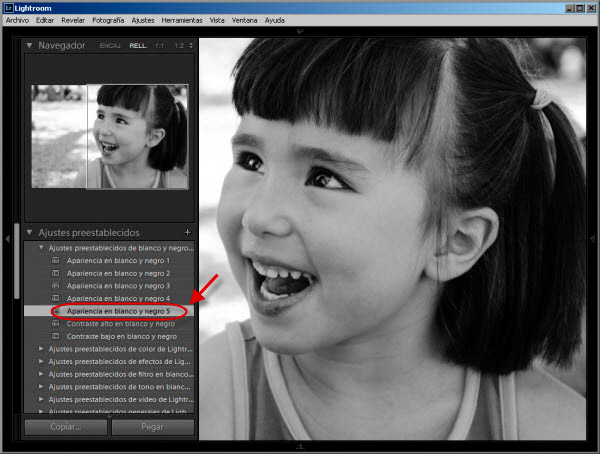
En concreto, este preset proporciona un contraste excesivo, perdiendo mucha información en la zona de sombras.
¿Cómo Seguir?, ¿En Qué Parámetros Debo Fijarme?
Una vez que hemos optado por un método u otro (yo personalmente suelo partir del desaturado global), es el momento de empezar a ajustar distintos parámetros para lograr los resultados deseados.Vamos a ver cómo actúan estos parámetros sobre el resultado en blanco y negro. Presta atención:
Temperatura de Color. Curioso, pero estos deslizadores (aparentemente sin sentido en blanco y negro) te permitirán variar el resultado, especialmente en el caso del ajuste Temperatura. Valores cálidos ofrecerán una imagen más clara, mientras que los valores más fríos repercutirán en una imagen más oscura.
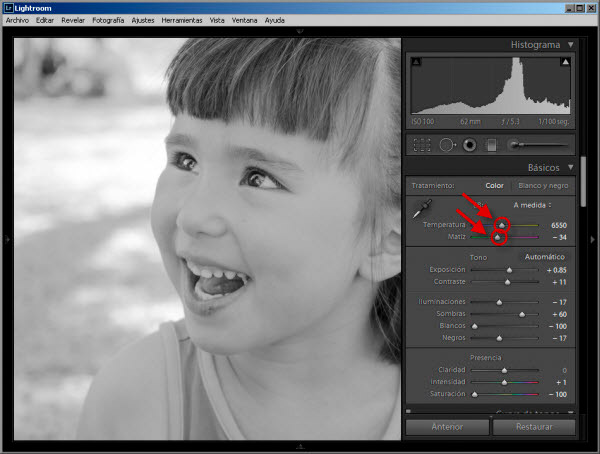
Valor de luminancia de los distintos colores. Especialmente en aquellos retratos en los que hay grandes disparidades cromáticas, esta herramienta puede ser muy útil. Seleccionando los colores y aumentando o reduciendo su luminacia (para aclarar u oscurecer su gris). O bien, con el selector de color, posicionándonos encima de la región cuya claridad queremos variar y arrastrando hacia arriba o hacia abajo (muy útil cuando los colores no son puros).
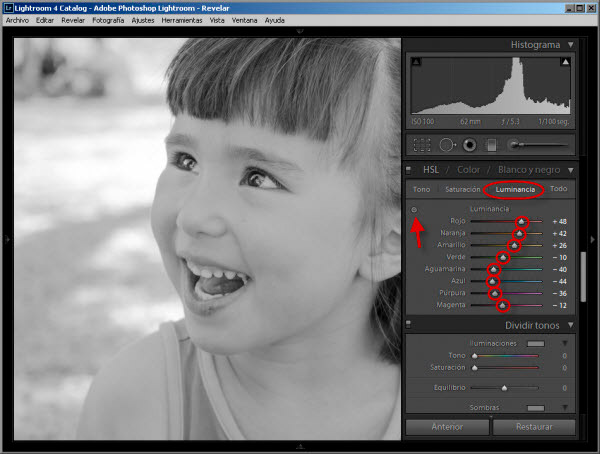
Si el modo elegido inicialmente para la desaturación fue el modo Blanco y negro, entonces tendrás que trabajar la contribución de cada color a través de la pestaña Blanco y Negro, en lugar de la pestaña HSL.
Ajustes de Exposición. El siguiente conjunto de ajustes que deberás variar para acercarte al resultado que esperas son los relacionados con la exposición.
Gracias a Lightroom podrás controlar luces intermedias (Exposición), sombras y medias sombras (Negros y Sombras) y luces y altas luces (Iluminación y Blancos). Además, por supuesto, del Contraste.
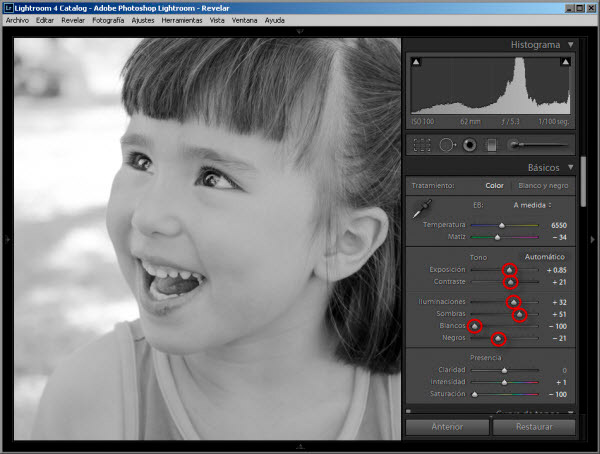
Como sabes, Lightroom 4 ha supuesto una revolución frente a versiones anteriores en la forma de trabajar con luces y sombras. Si todavía no lo tienes muy controlado, échale un vistazo a este artículo.
Curva de tonos. Como alternativa al trabajo con los deslizadores anteriores (Exposición, Contraste, Iluminaciones, Sombras, Blancos y Negros), te propongo que también pruebes con la curva de tonos.
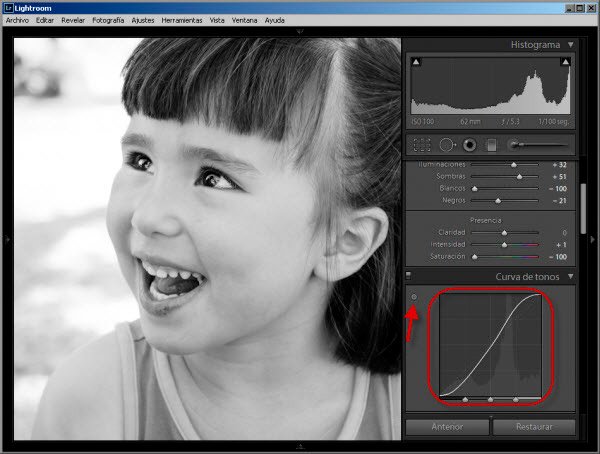
Una curva en "S", por ejemplo, puede ayudarte a lograr una imagen más contrastada y con más fuerza.
Aunque también puedes usar el selector y, situándote sobre la sección de la fotografía cuyo nivel quieres aumentar o reducir, trabajar directamente sobre una determinada zona de la curva.
Los Últimos Ajustes: Detalle y Efectos
Una vez que estés contento con el resultado a nivel de iluminación en cada una de las zonas de la imagen (para eso hemos hablado de todos los parámetros anteriores) es momento para afinar el enfoque y reducir el ruido en caso de que lo hubiese.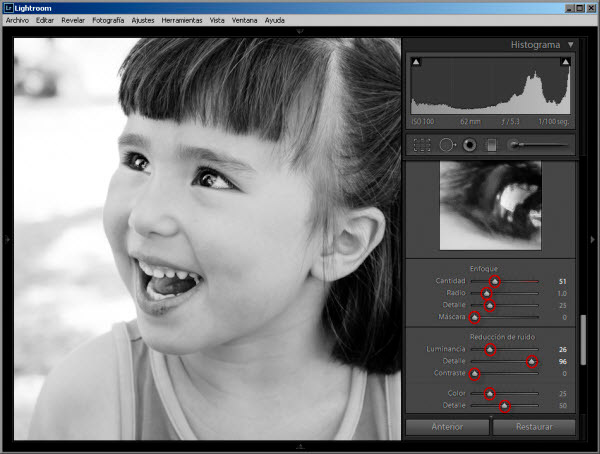
Mi recomendación es que estos ajustes sobre la nitidez de la toma los realices con la visualización al 100%, de lo contrario podrías enfocar en exceso y ocasionar la aparición de ruido.
Si no recuerdas bien como funcionan los distintos ajustes para mejorar la nitidez de tus fotografías, revisa este artículo.
En cuanto a los efectos, me refiero fundamentalmente a un viñeteado de la imagen. Bien con tonos blancos en las esquinas, bien con tonos oscuros. En función del resultado que desees obtener.
Ya sabes que el viñeteo es una forma fantástica para centrar la atención en nuestras imágenes. Por lo que valora su posible incorporación. Prueba y, si no te gusta el resultado, deshaz los cambios.
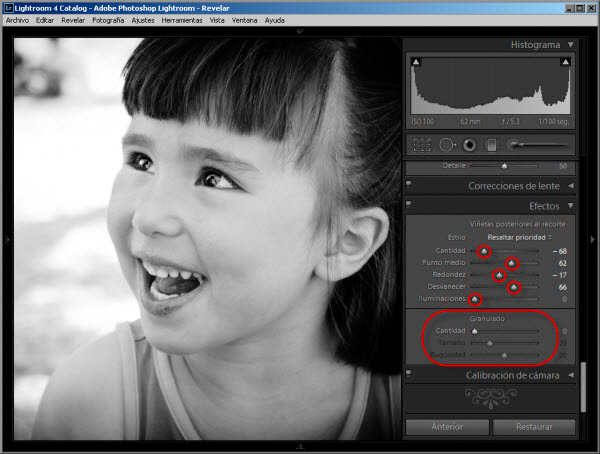
También podrías, si te interesa, incluir grano digital en la imagen. Lightroom 4 también te ofrece esa posibilidad de forma muy sencilla.
El Resultado Final
Tras trabajar con algunos de los parámetros que te he indicado, te muestro la imagen a la que yo he llegado. A ver qué te parece...
Y lo mejor de todo es que gracias a la edición paramétrica y no destructiva de Lightroom y a la posibilidad de trabajar con múltiples copias virtuales, puedo obtener distintas variantes hasta dar con lo que quiero de forma fácil y sencilla.
¿Has probado ya Lightroom para generar tus blancos y negros?, ¿a qué esperas?
Enlaces Relacionados
- Novedades en Lightroom 4: Máximo Control de las Sombras e Iluminaciones
- Ajustando la Nitidez con Lightroom: la Herramienta Detalle
- 5 Modos Infalibles de Concentrar la Atención en Nuestras Fotos
- 9 Consejos para Conseguir Fotos en Blanco y Negro que Fascinan
- Conversión a Blanco y Negro de Alto Contraste con Lightroom
- Mansurovs Photography - How to Convert Portraits to B&W with Lightroom 4
Artículo enviado gracias a la gentileza de Domina Lightroom, Curso Online

No hay comentarios:
Publicar un comentario