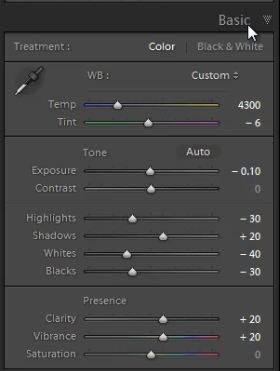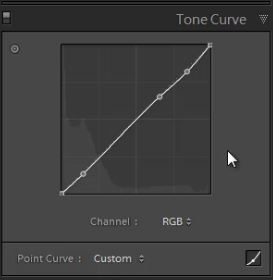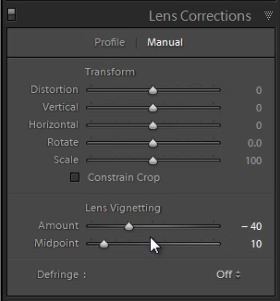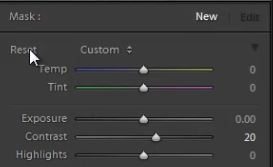Si bien Lightroom no ofrece las opciones más avanzadas y específicas que sí pueden hallarse en Photoshop, puede ser una herramienta muy eficiente y útil para retoques de retratos más básicos, en los cuales no será necesario pasar luego por ningún otro programa. Para ejemplificarlo tomaremos un retrato y corregiremos la exposición, la temperatura del color, la gama tonal, y el ruido.
Para todo ello vamos a utilizar primeramente el Panel Básico. Pero primero echemos un vistazo a nuestra imagen sin ningún tipo de ajustes, como se muestra al principio de la entrada.
Ahora sí, pasemos al Panel Básico: Al editar una imagen, existe una regla general que consiste en dedicarse primero a los mayores ajustes, e ir avanzando hacia los menores. Esto ahorra tiempo, ya que evita tener re-ajustar lo que corregimos en un principio, para adaptarlo a cambios mayores.
Reflejos -30: Ya que la temperatura se ve bastante exacta (o al menos no es el mayor ajuste necesario) vamos a empezar con lo más destacado en este caso: la exposición. La imagen original fue ligeramente subexpuesta y por eso vemos una cantidad pesada de reflejos y blancos. Así que empezaremos equilibrando los reflejos de la piel. Lo hacemos llevando hacia abajo la barra de Reflejos para oscurecerlos.
Blancos -40: Bajar el nivel de blancos también ayuda a reducir las áreas más brillantes de la piel y aporta al equilibrio de la gama tonal general.
Sombras +20: Si quieres resaltar algún pequeño detalle de las sombras de tonos medios, eleva el control de la sombra un poco.
Negros -30: Con el fin de crear un contraste agradable, cada imagen debe tener algunos negros puros y algunos blancos puros. No mucho, puesto que no queremos que los negros queden muy planos ni tampoco elevar demasiado los reflejos. Por eso en este caso vamos a elevar el negro levemente para profundizar las sombras más oscuras.
Temperatura 4300 Tint-1 : Nuestro balance de blancos en esta imagen estaba muy cerca de donde lo necesitamos al comienzo. Pero ahora que hemos hecho otros ajustes más importantes, necesitamos que se enfríe un poco, llevándolo a una temperatura de 4300 (de todos modos el calor es muy subjetivo, de manera que debes ajustar según tus preferencias). La imagen también tiene un tinte magenta ligero, así que vamos a llevar el regulador de matiz a -6 para añadir un poco de verdes a la imagen para equilibrarlo.
En la siguiente parte de esta entrada, veremos los ajustes realizados en la exposición, claridad, e intensidad. También comenzaremos a trabajar con otros paneles y echaremos un ojo a los resultados parciales.
Referencia:
http://digital-photography-school.com/portrait-retouch-lightroom-4-slrlounge-dvd-preview#more-34511